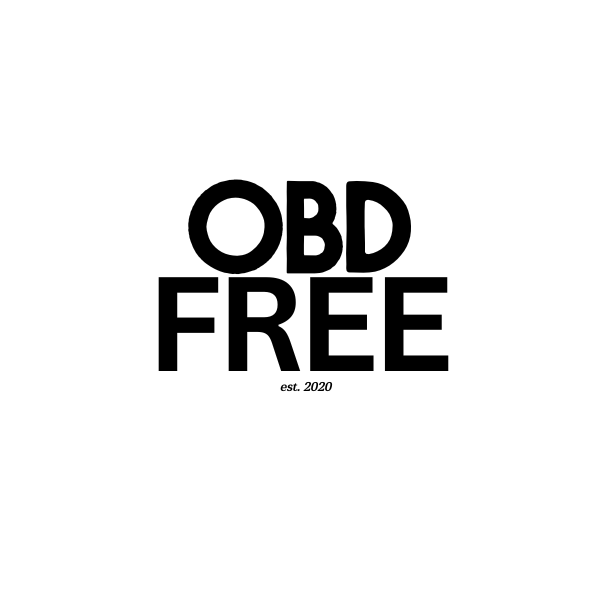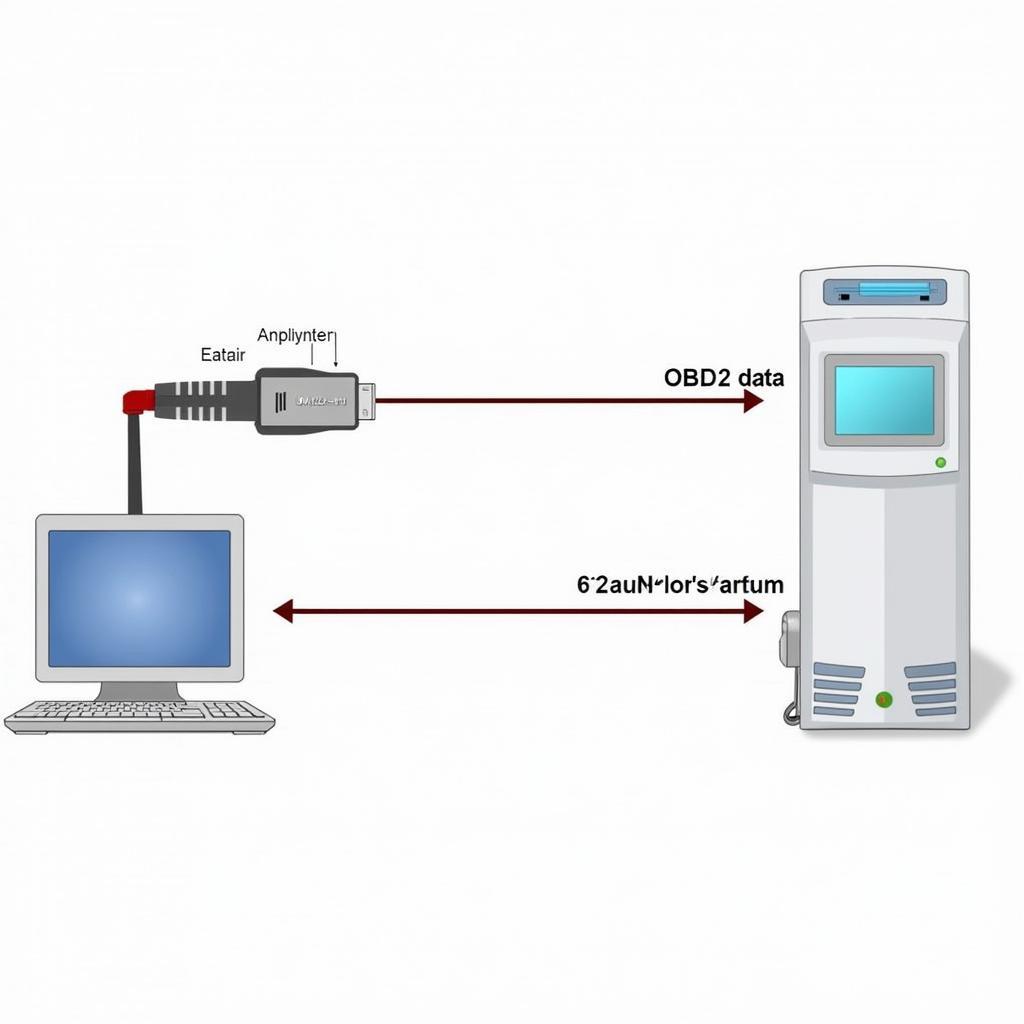The “stm virtual com port driver centech obd2” is a phrase you might encounter when setting up your Centech OBD2 scanner. While it sounds technical, it’s actually a straightforward concept that’s crucial for communication between your scanner and computer. This article demystifies the STM virtual COM port driver, explaining its significance for your Centech OBD2 scanner and guiding you through its installation and troubleshooting.
What is an STM Virtual COM Port Driver and Why Do You Need It?
Think of a driver as a translator between your computer and a connected device. In this case, the STM virtual COM port driver acts as the interpreter between your Centech OBD2 scanner and your computer’s operating system (Windows, macOS, or Linux). Without this driver, your computer wouldn’t understand the data coming from the scanner, rendering it useless.
The “STM” in the name refers to STMicroelectronics, the manufacturer of the microcontroller chip often found in OBD2 scanners like Centech models. This chip handles data processing and communication within the scanner. The “virtual COM port” part signifies that the driver creates a simulated serial port on your computer. This allows your operating system to interact with the scanner as if it were connected to a traditional serial port, even though modern computers rarely have them.
How the STM Virtual COM Port Driver Works with Your Centech OBD2 Scanner
- Connection: You connect your Centech OBD2 scanner to your computer’s USB port.
- Driver Detection: Your operating system detects a new device and searches for the appropriate driver.
- Driver Installation: If the STM virtual COM port driver is already installed, your computer will automatically recognize the scanner. If not, you’ll need to install it manually.
- Virtual COM Port Creation: Once installed, the driver creates a virtual COM port on your computer, assigning it a port number (e.g., COM3, COM4).
- Data Transmission: Your Centech OBD2 scanner can now send data through this virtual COM port. The driver translates the data into a format your computer’s operating system and diagnostic software can understand.
Installing the STM Virtual COM Port Driver for Your Centech OBD2 Scanner
Installing the STM virtual COM port driver is typically straightforward:
- Locate the Driver: Visit the Centech website or the CD that came with your scanner to find the driver installation files.
- Run the Installer: Double-click the installer file (usually an .exe for Windows or a .dmg for macOS) and follow the on-screen instructions.
- Connect Your Scanner: Once the installation is complete, connect your Centech OBD2 scanner to your computer’s USB port.
- Verify Installation: Your computer should automatically detect and configure the scanner. You can check for the newly created virtual COM port in your computer’s Device Manager (Windows) or System Information (macOS).
Troubleshooting Common Issues with the STM Virtual COM Port Driver
While the installation process is usually smooth, you might encounter some hiccups. Here are common problems and their solutions:
- Driver Not Found: Ensure you’re downloading the correct driver version compatible with your Centech OBD2 scanner model and your computer’s operating system (32-bit or 64-bit).
- Virtual COM Port Not Appearing: Try a different USB port on your computer. Sometimes, a faulty USB port can prevent driver installation.
- Code 10 Error (Windows): This usually indicates a driver conflict. Try uninstalling the driver, restarting your computer, and then reinstalling it.
- Connectivity Issues: Ensure the scanner is properly connected to both the vehicle’s OBD2 port and your computer’s USB port. Also, check if your diagnostic software is configured to communicate with the correct virtual COM port.
Conclusion
The STM virtual COM port driver is essential for your Centech OBD2 scanner to communicate effectively with your computer. Understanding its role and knowing how to install and troubleshoot it empowers you to diagnose your vehicle’s health with ease. Remember to always download drivers from trusted sources like the manufacturer’s website to ensure security and compatibility.
For further assistance with your Centech OBD2 scanner or any other car diagnostic needs, our team at OBDFree is always here to help. Contact us via WhatsApp at +1(641)206-8880 or email us at [email protected]. Our 24/7 customer support team is dedicated to providing expert solutions and guidance.