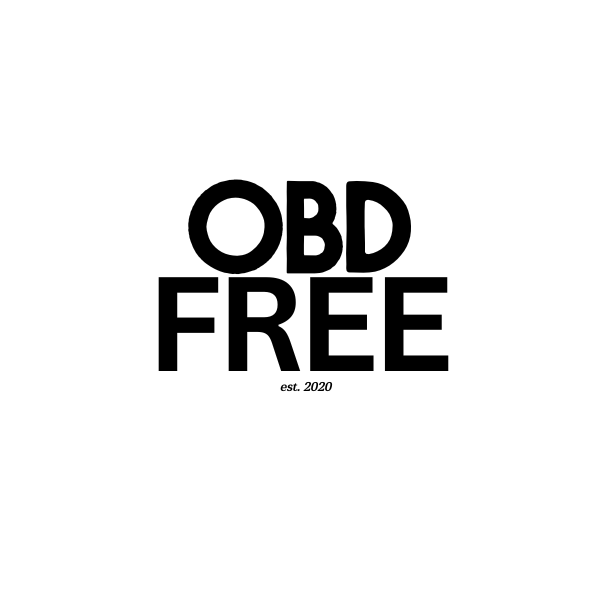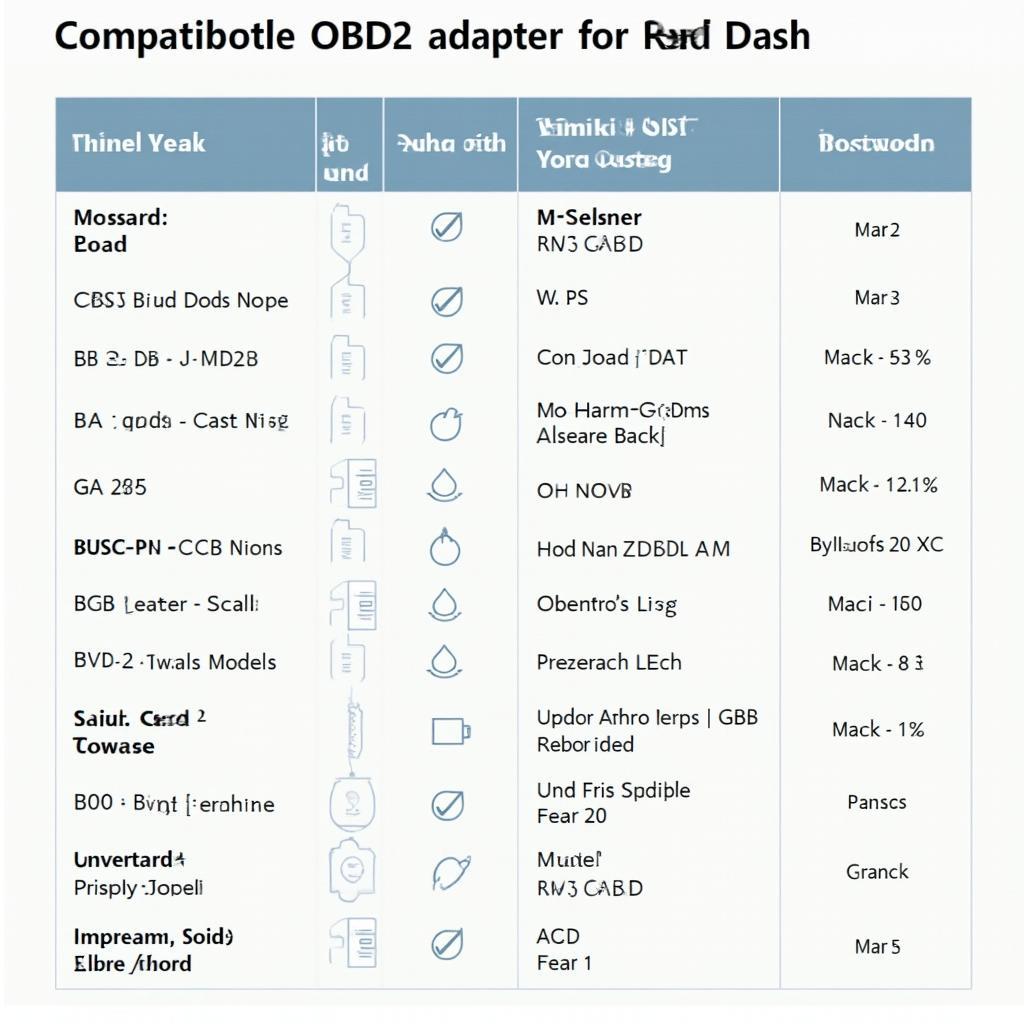Are you frustrated because your Real Dash app isn’t connecting to your OBD2 scanner? You’re not alone. “Real dash app not connecting to obd2” is a common search query, indicating many users experience this issue. This comprehensive guide will explore the common causes and offer practical solutions to get your Real Dash up and running.
Why is My Real Dash App Not Connecting?
Several factors can contribute to connectivity problems between the Real Dash app and your OBD2 scanner. Understanding these potential issues is the first step towards resolving them.
- Bluetooth Connection Issues: The most frequent culprit is a faulty Bluetooth connection. This can range from simple pairing problems to interference from other Bluetooth devices.
- Incompatible OBD2 Adapter: Not all OBD2 adapters are created equal. Some older or cheaper models might not be compatible with the Real Dash app.
- App Permissions: The Real Dash app requires specific permissions on your device to access Bluetooth and other necessary functionalities. If these permissions are not granted, the app won’t be able to connect.
- Device Compatibility: While Real Dash is designed to work across various devices, compatibility issues can sometimes arise.
- Software Glitches: Occasionally, bugs or glitches within the Real Dash app or your device’s operating system can prevent a successful connection.
Troubleshooting Real Dash OBD2 Connection Problems
Now that we’ve identified the potential causes, let’s dive into some practical solutions.
Checking Bluetooth Connectivity
First, ensure your device’s Bluetooth is enabled and that the OBD2 adapter is discoverable. Try restarting both your device and the adapter. Sometimes, a simple refresh is all it takes.
Verifying OBD2 Adapter Compatibility
Make sure your OBD2 adapter is compatible with Real Dash. Consult the Real Dash website or app documentation for a list of supported adapters. Consider upgrading to a newer, more reliable adapter if necessary.
Granting App Permissions
Check your device’s settings to ensure the Real Dash app has all the necessary permissions. This typically includes access to Bluetooth, location (for some features), and storage.
Updating App and Device Software
Keeping your Real Dash app and device’s operating system up-to-date is crucial for optimal performance and compatibility. Check for updates and install them if available.
Restarting Your Device
Sometimes, a simple device restart can resolve underlying software conflicts that might be hindering the connection.
“Ensuring your OBD2 adapter is on the recommended list is paramount for seamless connectivity,” advises John Miller, Senior Automotive Diagnostic Technician at Advanced Auto Solutions. “Investing in a quality adapter can save you a lot of frustration in the long run.”
Checking for Interference
Other Bluetooth devices can sometimes interfere with the connection between Real Dash and your OBD2 adapter. Try disconnecting other Bluetooth devices temporarily to see if this resolves the issue.
Contacting Support
If you’ve tried all the above steps and are still experiencing connection problems, it might be time to contact Real Dash support. They can provide further assistance and troubleshoot specific issues.
How to Connect Real Dash to OBD2: A Step-by-Step Guide
- Plug in the OBD2 adapter: Insert the adapter into your vehicle’s OBD2 port, usually located under the dashboard on the driver’s side.
- Turn on your vehicle’s ignition: This powers the OBD2 adapter.
- Enable Bluetooth on your device: Go to your device’s settings and turn on Bluetooth.
- Open the Real Dash app: Launch the app on your smartphone or tablet.
- Select “Connect to Adapter”: Navigate to the connection settings within the Real Dash app.
- Choose your OBD2 adapter: The app should display a list of available Bluetooth devices. Select your adapter from the list.
- Enter the pairing code (if required): Some adapters require a pairing code. This is usually found in the adapter’s documentation.
“Remember, patience is key when troubleshooting tech issues,” says Sarah Chen, Lead Software Engineer at AutoTech Innovations. “Methodically working through these steps will often pinpoint the problem and get you back on the road with Real Dash connected.”
Conclusion
“Real dash app not connecting to obd2” is a solvable problem. By understanding the common causes and following the troubleshooting steps outlined in this guide, you can get your Real Dash app connected and enjoy its powerful features. Remember to check your Bluetooth connection, adapter compatibility, and app permissions. If all else fails, contact Real Dash support for further assistance.
FAQ
- Why is my Real Dash app not finding my OBD2 adapter? Ensure your adapter is powered on, discoverable, and compatible with Real Dash.
- Do I need a specific OBD2 adapter for Real Dash? While many adapters work, some are more compatible than others. Check the Real Dash website for a list of recommended adapters.
- How do I grant Real Dash Bluetooth permissions? Go to your device’s settings, find the Real Dash app, and grant the necessary permissions.
- Why is my Real Dash connection unstable? This could be due to interference from other Bluetooth devices or a weak Bluetooth signal.
- What should I do if I’ve tried everything and still can’t connect? Contact Real Dash support for further assistance.
- Does Real Dash work with all car makes and models? Real Dash is designed to work with a wide range of vehicles, but there might be some exceptions.
- Can I use Real Dash with multiple OBD2 adapters? Yes, you can switch between different adapters within the app’s settings.
Need help? Contact us via WhatsApp: +1(641)206-8880, or Email: [email protected]. We have a 24/7 customer support team ready to assist you.