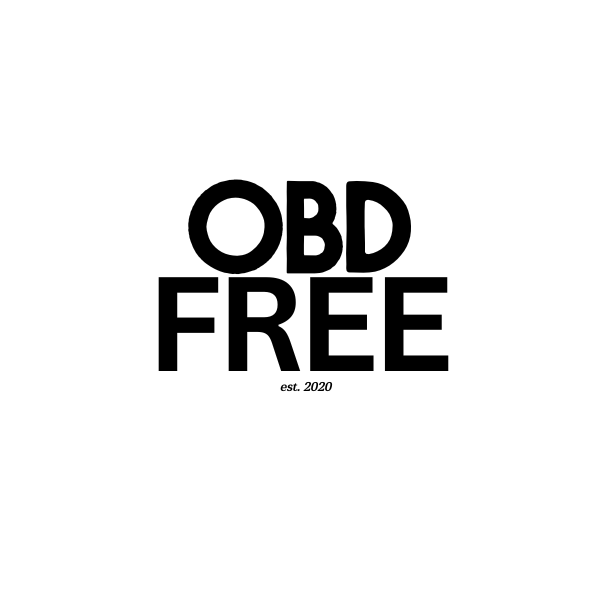Setting up your FoSeal OBD2 scanner can seem daunting, but it’s actually a straightforward process. This guide will walk you through each step, from connecting the adapter to your vehicle’s OBD2 port to pairing it with your smartphone and using the accompanying app. We’ll cover everything you need to know to get started with diagnosing your car’s issues.
Understanding Your FoSeal OBD2 Scanner and Its Components
Before diving into the setup process, it’s important to familiarize yourself with the components of your FoSeal OBD2 scanner. Typically, the package includes the OBD2 adapter itself, which plugs into your car, and potentially a quick start guide. The real power of these scanners comes from the companion app, which you’ll download to your smartphone or tablet. This app serves as the interface for reading and interpreting the data transmitted from your car’s computer through the adapter. Some FoSeal scanners connect via Bluetooth, while others might utilize Wi-Fi. Knowing which type you have is crucial for a successful setup. Want to learn more about OBD2 scanners that work with apps? Check out our resource on obd2 with app.
Locating and Connecting the FoSeal Adapter
The first step is to locate your vehicle’s OBD2 port. This port is typically located under the dashboard, near the steering column, or sometimes in the glove compartment or center console. It’s a standardized 16-pin connector. Once located, simply plug the FoSeal OBD2 adapter firmly into the port. Make sure it’s a snug fit. The adapter’s LED indicator should light up, indicating power. If not, check your car’s fuse box to ensure the OBD2 port is powered. For troubleshooting power issues, refer to our guide on obd2 port has power but wont connect.
Pairing the FoSeal Scanner with Your Smartphone
Next, download the FoSeal app from either the Apple App Store or Google Play Store. The specific app will depend on your FoSeal scanner model. Open the app and follow the on-screen instructions to create an account or log in. Then, turn on your phone’s Bluetooth or Wi-Fi, depending on your adapter type. The app will search for nearby devices. Select your FoSeal OBD2 scanner from the list of available devices. You may be prompted to enter a pairing code, which is usually found in the quick start guide or on the adapter itself. For information on the FoSeal iOS app, see our article on foseal obd2 app ios.
How do I connect my FoSeal to Bluetooth?
Ensure Bluetooth is enabled on your phone. Open the FoSeal app and initiate the pairing process. Select your adapter from the list of available devices.
How do I connect my FoSeal to Wi-Fi?
Enable Wi-Fi on your phone. Open the FoSeal app and follow the instructions to connect to your adapter’s Wi-Fi network.
Using the FoSeal App to Diagnose Your Car
Once paired, the FoSeal app will display a dashboard with various readings and information about your car’s systems. You can access diagnostic trouble codes (DTCs), view real-time data like engine RPM, speed, coolant temperature, and more. The app might also offer additional features such as emissions readiness checks, fuel economy tracking, and maintenance reminders. If you’re working with a Wi-Fi OBD2 adapter, see our guide on how to connect to a wi-fi obd2.
Understanding OBD2 Protocol and Firmware
The effectiveness of your FoSeal scanner is influenced by the OBD2 protocols it supports and its firmware version. Ensuring your firmware is up-to-date ensures compatibility with various vehicle makes and models. Learn more about this in our dedicated article on obd2 protocol firmware.
“Regularly updating your FoSeal scanner’s firmware ensures compatibility and unlocks the latest features,” advises Michael Johnson, Senior Automotive Diagnostic Technician at AutoTech Solutions.
Troubleshooting Common Issues
Occasionally, you might encounter issues during setup. If the app fails to connect to the adapter, try restarting both your phone and the adapter. Double-check Bluetooth or Wi-Fi settings. Also, ensure your FoSeal adapter is compatible with your car’s make and model.
“A common oversight is forgetting to enable location services on your phone, which is often required for Bluetooth pairing,” notes Sarah Lee, Lead Software Engineer at Connected Car Solutions.
Conclusion
Setting up your FoSeal car adapter OBD2 scanner is a simple process that empowers you to understand and diagnose your car’s health. By following this guide, you can quickly connect the adapter, pair it with your smartphone, and begin using the FoSeal app how to set up foseal car adapter obd2 scanner. This provides valuable insights into your vehicle’s performance and potential issues.
FAQ
- What if my FoSeal adapter doesn’t power on?
- How do I update the FoSeal app?
- Can I use the FoSeal scanner with multiple cars?
- What do the different readings in the FoSeal app mean?
- How do I clear diagnostic trouble codes (DTCs)?
- Is there a subscription fee for the FoSeal app?
- Where can I find more support for my FoSeal OBD2 scanner?
Common Scenarios and Questions
- Scenario: My car is a 2001 model. Will the FoSeal scanner work with it?
- Question: Can I use the FoSeal scanner to program new keys?
- Scenario: The app shows a “No Connection” error. What should I do?
- Question: How can I interpret the diagnostic trouble codes (DTCs)?
Further Exploration
Explore more helpful resources on our website, including articles on specific car makes and models, OBD2 protocols, and advanced diagnostic techniques.
Need further assistance? Contact our 24/7 support team via WhatsApp: +1(641)206-8880, or Email: [email protected].