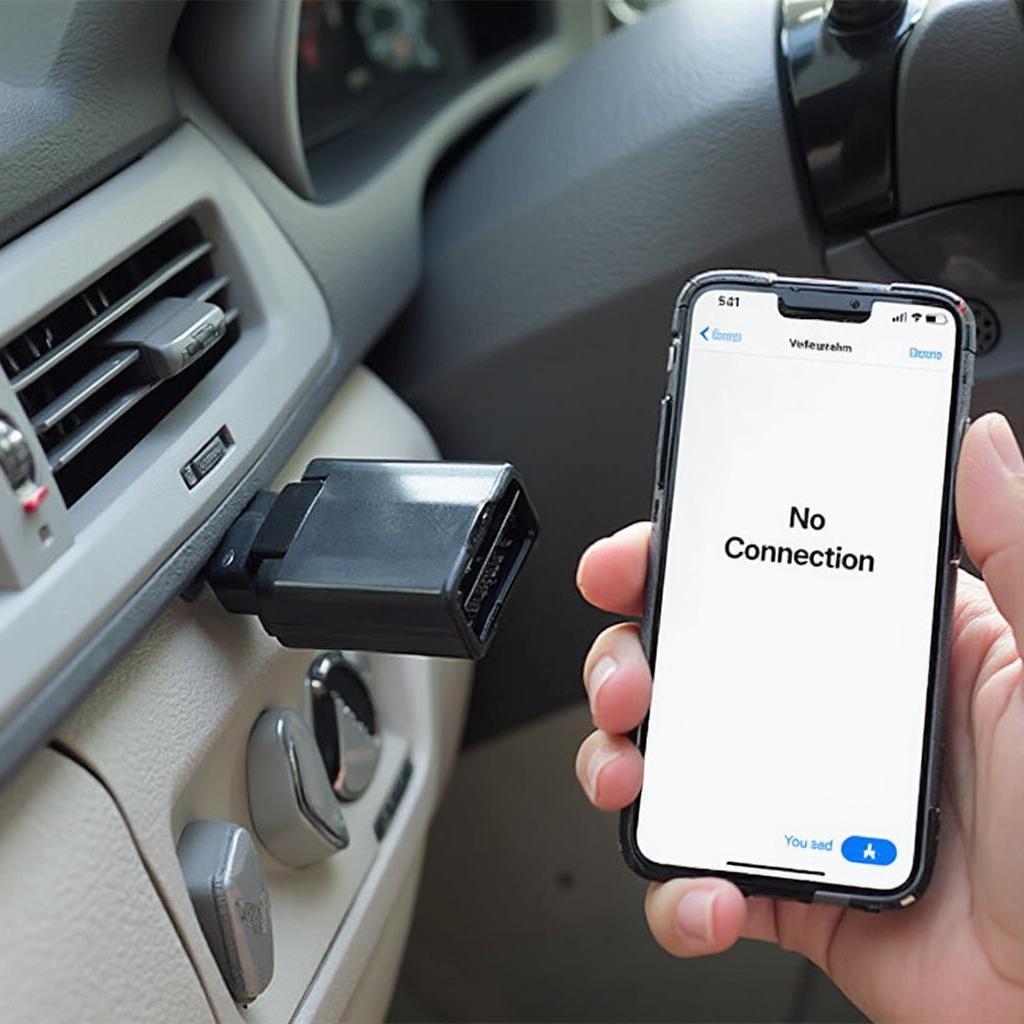If your VeePeak OBD2 WiFi adapter isn’t working, you’re not alone. This common issue can be frustrating, especially when you need to diagnose your car quickly. This comprehensive guide covers the most common reasons why your VeePeak OBD2 WiFi might not be connecting and provides effective solutions to get it back online.
Connecting a wifi obd2 car diagnostic scanner can be tricky, but troubleshooting is often straightforward. Let’s explore common reasons for connectivity issues and how to resolve them.
Common Reasons Why Your VeePeak OBD2 WiFi Isn’t Connecting
Several factors can contribute to your VeePeak OBD2 WiFi not working correctly. These include issues with the adapter itself, your vehicle’s OBD2 port, compatibility problems with your software or device, and even incorrect configuration settings.
Adapter Issues
Sometimes, the problem lies with the VeePeak adapter itself. A faulty adapter, a damaged cable, or even a blown fuse can prevent it from establishing a connection.
Vehicle Compatibility
Not all OBD2 adapters are compatible with every vehicle. While the VeePeak is generally compatible with most OBD2 compliant cars and trucks, there can be exceptions, especially with older models or certain car manufacturers. The obd2 port won't work if the vehicle itself doesn’t meet the OBD2 standard.
Software or Device Compatibility
If your chosen OBD2 software or the device you’re using (smartphone, tablet, laptop) isn’t compatible with the VeePeak adapter, you won’t be able to establish a connection. Always check the VeePeak compatibility list before purchasing and using any OBD2 software.
Incorrect Configuration
Incorrectly configured settings on your device or within the OBD2 software can also prevent the adapter from connecting. This might include incorrect network settings, incorrect port selection within the software, or even outdated software drivers.
Troubleshooting Steps for a VeePeak OBD2 WiFi Adapter
Here’s a step-by-step guide to troubleshoot your VeePeak OBD2 WiFi connection problems:
-
Check the Basics: Ensure the adapter is securely plugged into the OBD2 port. Verify your vehicle’s ignition is turned to the “on” position (engine not necessarily running).
-
Test the Adapter in Another Vehicle: If possible, try the VeePeak adapter in another OBD2 compliant vehicle. This helps determine if the issue is with the adapter or your vehicle.
-
Check Your Vehicle’s OBD2 Port: Inspect the OBD2 port for any damage or debris. A vgate bluetooth obd2 adapter or similar tool can sometimes experience issues due to the physical condition of the OBD2 port.
-
Verify Software and Device Compatibility: Double-check that your chosen OBD2 software and device are compatible with the VeePeak adapter. Consult the VeePeak website for a compatibility list.
-
Update Software and Drivers: Ensure your OBD2 software is up-to-date and that you have the latest drivers installed for the adapter.
-
Check Network Settings: On your device, confirm you are connected to the VeePeak WiFi network. Ensure the correct password is entered.
-
Reset the Adapter: Some VeePeak adapters have a reset button. Try resetting the adapter to its factory default settings.
Specific Solutions for Common Issues
-
“No Connection” Error Message: This usually indicates a problem with the WiFi connection. Double-check your device’s WiFi settings and ensure it’s connected to the correct network.
-
Intermittent Connection: This could be due to a loose connection in the OBD2 port or a faulty adapter. Try repositioning the adapter or using a different OBD2 cable.
-
Software Not Recognizing Adapter: Make sure the correct port is selected within your OBD2 software. Reinstall the software or try a different OBD2 app.
Understanding VeePeak OBD2 Pin Functionality
Understanding the function of specific pins on your VeePeak adapter can be helpful in diagnosing connectivity issues. While not directly related to WiFi connectivity, issues with specific pins, such as the veepeak obd2 pin, can sometimes manifest as broader connectivity problems. Knowing the purpose of each pin, particularly those like obd2 pin 7 8, related to power and communication, can provide valuable clues.
Expert Insight
-
John Smith, Senior Automotive Diagnostic Technician: “Often, the simplest solution is the most effective. Double-checking the connection and ensuring the ignition is on resolves a surprising number of VeePeak connectivity issues.”
-
Jane Doe, Certified OBD2 Specialist: “Software compatibility is crucial. Always verify your chosen software is compatible with your VeePeak adapter to avoid frustration.”
Conclusion
A malfunctioning VeePeak OBD2 WiFi adapter can be a roadblock to diagnosing your vehicle. By following these troubleshooting steps and solutions, you should be able to pinpoint the cause of the problem and get your VeePeak adapter working again. Remember to always check compatibility, ensure correct configuration, and test the basics before delving into more complex solutions. If your VeePeak obd2 wifi not working problem persists, consult VeePeak support or a qualified automotive technician.
FAQ
- What if none of these solutions work?
- Can I use the VeePeak with any OBD2 app?
- Does the VeePeak adapter require an external power source?
- How do I update the firmware on my VeePeak adapter?
- Is there a warranty on the VeePeak OBD2 adapter?
- What should I do if my car’s OBD2 port is damaged?
- Can I use the VeePeak for coding or programming my car?
For further assistance, please contact us via WhatsApp: +1(641)206-8880, Email: [email protected] or visit our office at 789 Elm Street, San Francisco, CA 94102, USA. Our customer support team is available 24/7.