Using your PC to diagnose your car with an OBD2 scanner has become increasingly popular, thanks to apps like Torque Lite & Pro. This guide dives into the world of Torque Lite & Pro on PC Windows, offering you everything you need to know to transform your computer into a powerful car diagnostic tool.
Unleashing the Power of Torque Lite & Pro on Your PC
Torque Lite & Pro are popular OBD2 software applications, especially for Android devices. Many users find the larger screen and keyboard input of a PC more convenient, particularly for extensive diagnostics. This leads them to seek ways to run Torque on their Windows machines. However, since Torque is designed for Android, running it directly on Windows requires an emulator. This raises questions about compatibility, setup, and overall functionality. We’ll address those concerns and provide clear instructions to get you started. Whether you’re a DIY mechanic or just curious about your car’s inner workings, using Torque on a PC offers a detailed look into your vehicle’s performance.
Setting up Torque on Your Windows PC
Getting Torque up and running on your Windows PC involves a few key steps. First, you’ll need a reliable Android emulator like Bluestacks or NoxPlayer. These programs create a virtual Android environment on your computer. After installing the emulator, download the Torque Lite or Pro app from the Google Play Store within the emulator environment, just like you would on your phone. Next, you’ll need a pc to obd2 adapter to connect your car to your computer. Ensure your chosen adapter is compatible with both your vehicle and the emulator. Once connected, launch Torque, and configure the settings to communicate with your OBD2 adapter. This usually involves selecting the correct COM port within the emulator.
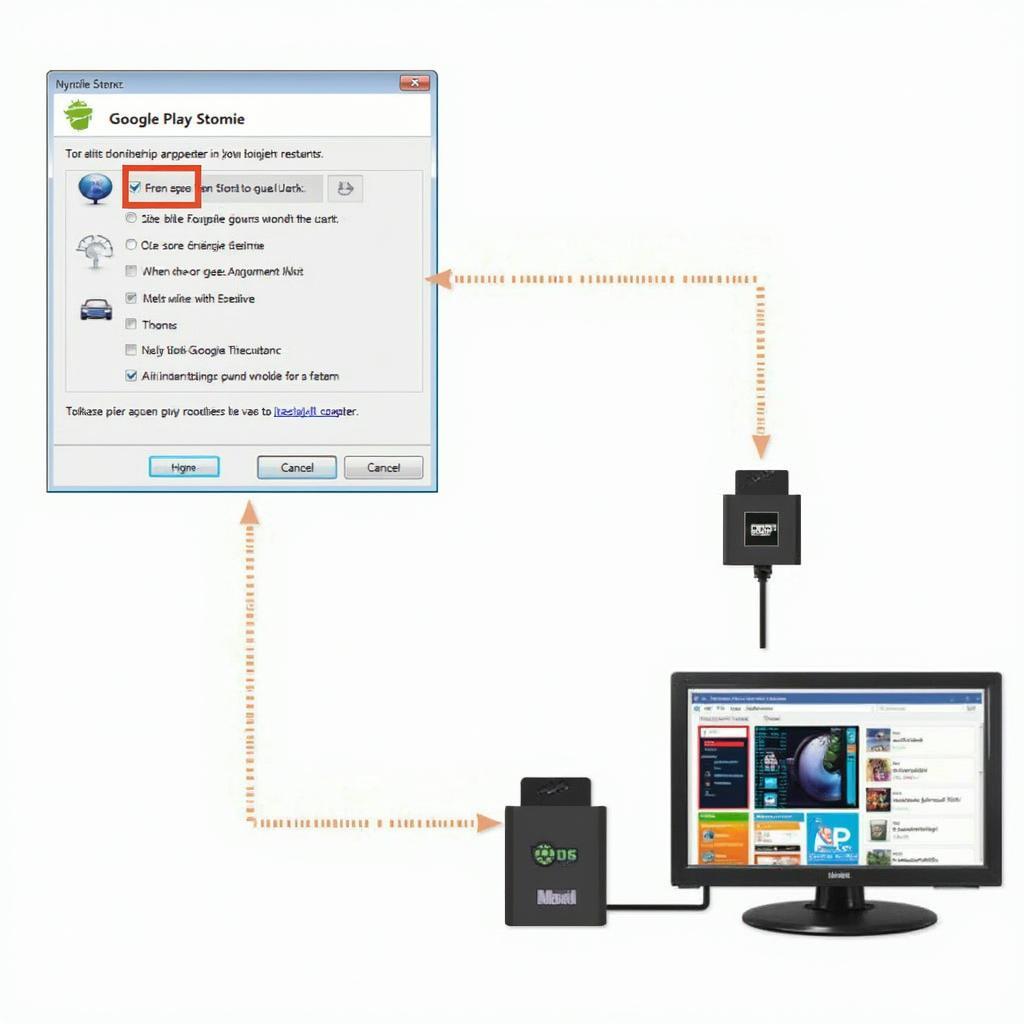 Torque Lite & Pro Setup on PC Windows
Torque Lite & Pro Setup on PC Windows
Exploring the Features of Torque Lite & Pro
Both Torque Lite and Pro offer a range of features to monitor and diagnose your vehicle. Lite provides basic functionalities like reading and clearing diagnostic trouble codes (DTCs), displaying real-time sensor data, and offering a few customizable dashboards. Torque Pro unlocks advanced features such as more extensive data logging, additional gauges and dashboards, and support for third-party plugins. Whether you choose Lite or Pro depends on your specific needs and budget. Even the free version offers valuable insights into your car’s performance.
Why Choose Torque for PC Diagnostics?
Why use a PC for car diagnostics with Torque? The larger screen provides a clearer view of data, especially helpful for complex diagnostics. The keyboard and mouse offer easier navigation and data entry compared to a small touchscreen. Additionally, using a PC allows you to easily save, analyze, and share diagnostic data.
What are the Advantages and Disadvantages of Using Torque Lite & Pro on PC?
Using Torque Lite & Pro on a PC provides several advantages. The larger screen improves data visibility, making complex diagnostics easier. Precise mouse and keyboard control enhances navigation and data entry. Easy data saving and sharing simplifies record-keeping and collaboration. However, the setup process involving emulators might be challenging for some users. Performance can also be affected by the emulator and PC resources. “Using an emulator adds a layer of complexity,” says automotive diagnostics expert, David Miller. “While the larger screen is a benefit, ensure your PC meets the emulator’s requirements for optimal performance.”
Torque Lite & Pro OBD2 & Car for PC Windows: FAQ
Q: Is Torque Lite & Pro compatible with all OBD2 adapters?
A: While Torque supports many adapters, compatibility isn’t universal. Always confirm compatibility before purchasing.
Q: Can I use Torque on a Mac?
A: Yes, similar to Windows, you can utilize an Android emulator on macOS to run Torque.
Q: What are some common troubleshooting tips for Torque on PC?
A: Check the COM port settings within the emulator, ensure the OBD2 adapter is properly connected, and restart both the emulator and the Torque app.
Q: What are the system requirements for running Torque on PC?
A: The system requirements depend on the chosen emulator. Generally, a reasonably modern PC with sufficient RAM and processing power should suffice.
Q: How do I update Torque on my PC?
A: Update the Torque app through the Google Play Store within the emulator, just as you would on an Android device.
Q: Can I use Torque to code my car?
A: While Torque primarily focuses on diagnostics, some limited coding functions might be accessible depending on your vehicle and adapter.
Q: Where can I find more information about using Torque on PC?
A: Online forums and communities dedicated to OBD2 software often have valuable information and user experiences regarding using Torque on PC.
Conclusion
Torque Lite & Pro combined with your PC and an pc to obd2 adapter, creates a powerful and versatile diagnostic tool. Whether you’re a seasoned mechanic or a car enthusiast, understanding how to leverage this setup empowers you to take control of your vehicle’s maintenance and understand its performance. While using an emulator adds some complexity, the benefits of a larger screen and easier data management make it a worthwhile endeavor. Remember to choose the right OBD2 adapter and familiarize yourself with the emulator’s settings for the best results.
For further support, please contact us via WhatsApp: +1(641)206-8880, Email: [email protected], or visit us at 789 Elm Street, San Francisco, CA 94102, USA. Our customer service team is available 24/7. You can also explore more about connecting your PC to your car’s OBD2 system on our website. We have several articles dedicated to helping you choose the right adapter and software for your needs. Check them out to further enhance your diagnostic capabilities.

