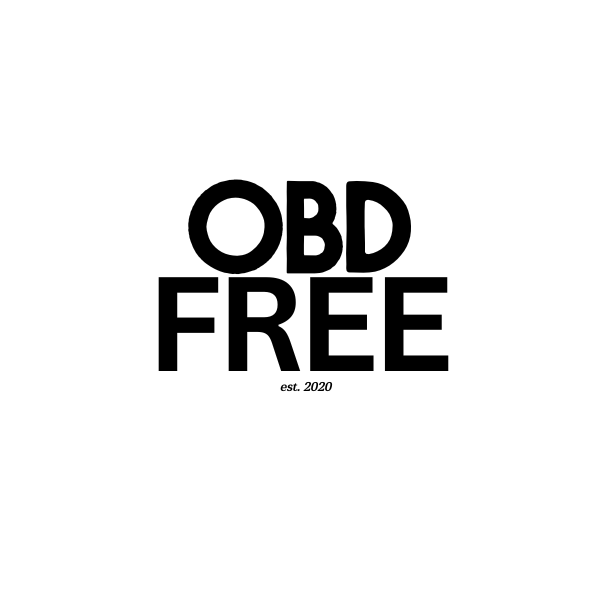INPA is a powerful diagnostic software used by BMW enthusiasts and mechanics alike. While traditionally used with an ADS (Advanced Diagnostic System) interface, many users are opting for the more readily available OBD2 connection. This guide will delve into the intricacies of transitioning your INPA setup from ADS to OBD2, empowering you to diagnose and troubleshoot your BMW with ease.
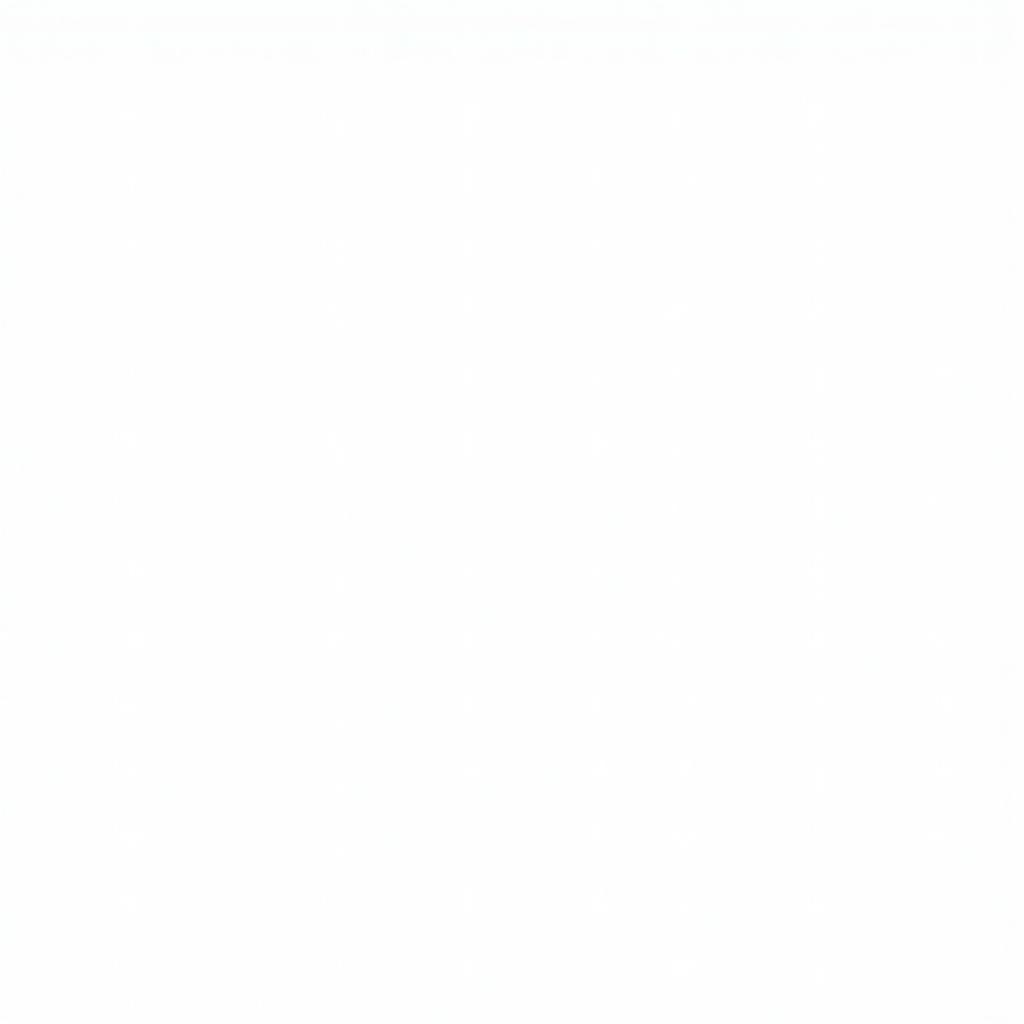 INPA Software Interface
INPA Software Interface
Understanding the Differences: ADS vs. OBD2
Before diving into the transition process, it’s crucial to understand the fundamental differences between ADS and OBD2.
-
ADS (Advanced Diagnostic System): This older system was the standard for BMW diagnostics until the late 1990s. It typically uses a serial port connection and requires specific hardware interfaces.
-
OBD2 (On-Board Diagnostics II): Introduced in the late 1990s, OBD2 has become the standardized diagnostic interface for vehicles across various manufacturers. It utilizes a more universal 16-pin connector and is generally more accessible and user-friendly.
Why Switch to OBD2 for INPA?
- Availability: OBD2 interfaces are widely available, both online and offline, often at a lower cost than older ADS interfaces.
- Ease of Use: The standardized OBD2 connector and readily available drivers make setting up and using an OBD2 interface simpler.
- Versatility: An OBD2 interface can be used with a wider range of diagnostic software, not just INPA, making it a more versatile investment.
Steps to Change INPA from ADS to OBD2
Switching INPA from ADS to OBD2 involves configuring both the software and hardware.
1. Hardware Requirements:
- OBD2 Interface: Choose a reliable OBD2 interface that’s compatible with INPA. Ensure it supports your BMW model and year.
- Drivers: Install the correct drivers for your chosen OBD2 interface.
2. Software Configuration:
- EDIABAS.INI File: This file is the heart of INPA’s communication settings. Navigate to your INPA installation folder (usually C:EDIABAS) and locate the “EDIABAS.INI” file. Open it using a text editor.
- Interface Settings: Within the EDIABAS.INI file, locate the section labeled “[300]”.
- Change “Interface = ADS” to “Interface = OBD2”
- Under the same section, ensure the “Port” setting corresponds to the COM port assigned to your OBD2 interface in your computer’s Device Manager.
- Latency Settings: Adjusting the latency settings can improve communication stability. Lower values generally lead to faster responses, but too low can cause errors. Experiment with values between 1 and 5 for “LatencyTimer1” and “LatencyTimer2”.
3. Testing Your Connection:
- Connect to Your Vehicle: With your OBD2 interface connected to your computer and the vehicle’s OBD2 port, turn on the ignition (do not start the engine).
- Launch INPA: Start INPA and select your vehicle model.
- Establish Connection: Choose a module (e.g., Engine, Transmission) to connect to. If the connection is successful, you’ll see data populate on the screen.
Troubleshooting Tips
- Verify Drivers: Ensure your OBD2 interface drivers are correctly installed.
- Check COM Port Assignment: Confirm the COM port assigned to your OBD2 interface in Device Manager matches the one specified in the EDIABAS.INI file.
- Latency Adjustments: Experiment with different latency values in the EDIABAS.INI file if you experience connection issues.
- Firewall and Antivirus: Temporarily disable your firewall and antivirus software as they may interfere with the communication.
Conclusion
Transitioning from ADS to OBD2 for INPA opens up a world of accessibility and ease of use for diagnosing your BMW. With this guide and a little patience, you can unlock the power of INPA using readily available OBD2 hardware, making DIY diagnostics simpler than ever.
FAQs
-
Can I use any OBD2 interface with INPA?
While many OBD2 interfaces exist, not all are compatible with INPA. Ensure the interface you choose specifically mentions INPA support. -
I’m having trouble finding the EDIABAS.INI file. Where is it located?
Typically, the EDIABAS.INI file is located in your INPA installation folder, which is usually “C:EDIABAS”. If you can’t find it, try searching for “EDIABAS.INI” using your computer’s search function. -
What should I do if I still can’t connect to my vehicle after following these steps?
Double-check your driver installation, COM port settings, and latency values. Ensure your chosen OBD2 interface is indeed compatible with INPA and your specific BMW model.
Need further assistance with INPA, OBD2 diagnostics, or other automotive tech questions? Reach out to our expert team via WhatsApp: +1(641)206-8880 or Email: [email protected]. We’re here to help 24/7.