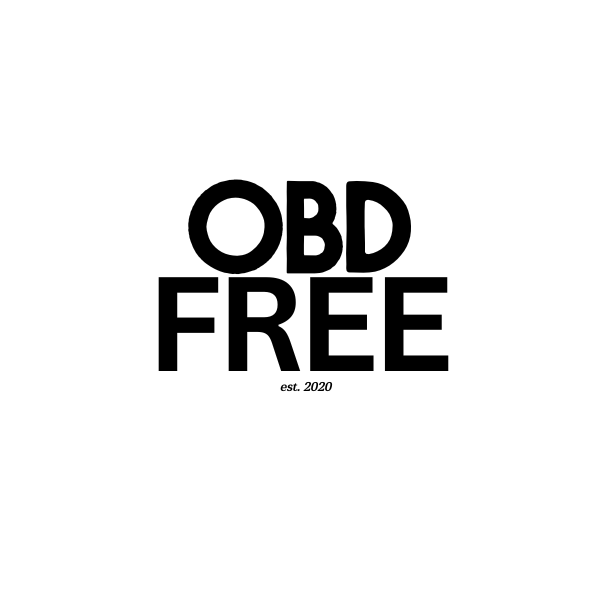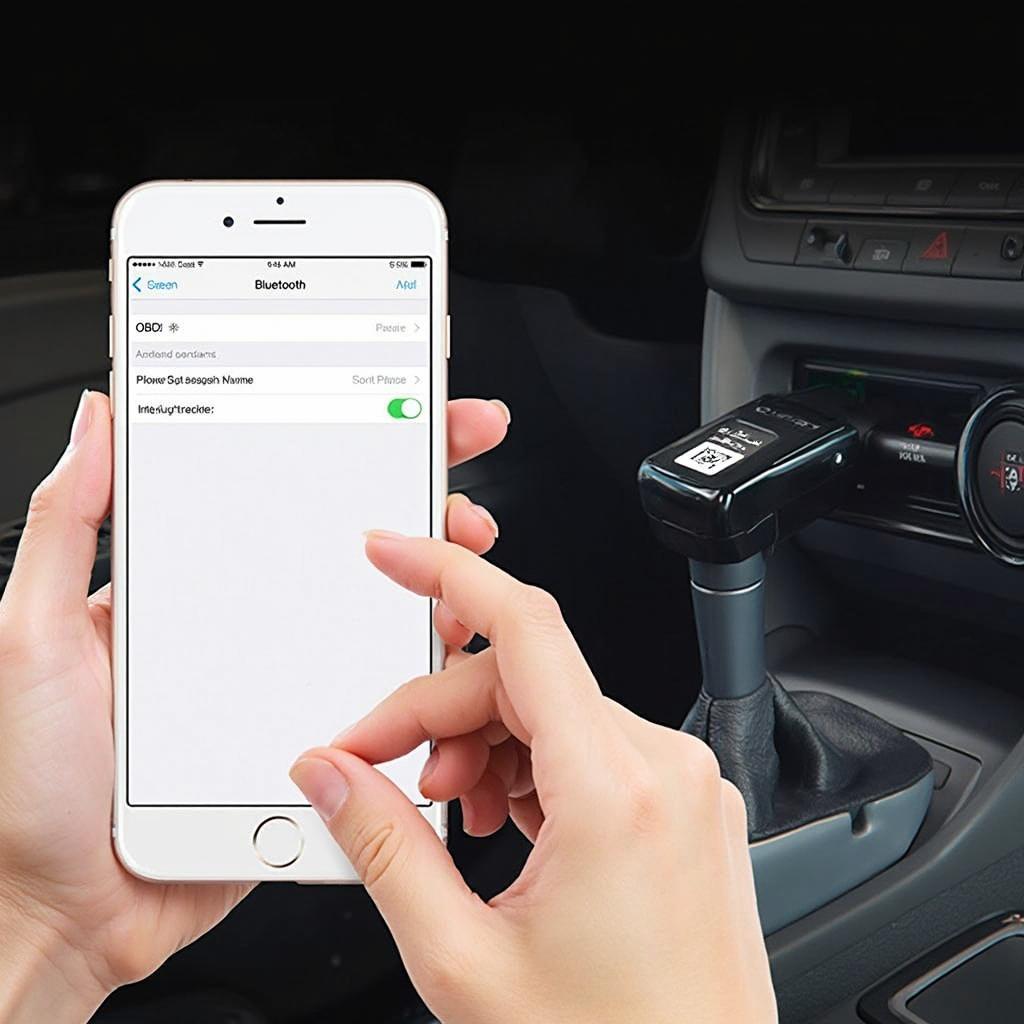A Bluetooth OBD2 scan tool paired with the BAFX adapter and Torque Pro app offers a powerful and affordable way to diagnose your car’s troubles. This guide provides a comprehensive walkthrough on how to use a bluetooth obd2 scan tool, specifically focusing on BAFX products and the Torque Pro application.
Connecting your BAFX Bluetooth OBD2 scan tool to Torque Pro can seem daunting at first, but with the right guidance, it’s a straightforward process. This comprehensive guide will take you through every step, from purchasing the right equipment to interpreting those cryptic fault codes. Whether you’re a seasoned mechanic or a curious car owner, this article is your key to unlocking the diagnostic power hidden within your vehicle.
After installing the BAFX adapter, you’ll need to pair it with your smartphone via Bluetooth. Make sure your phone’s Bluetooth is enabled and then search for available devices. The BAFX adapter should appear as “OBDII.” Select it to initiate pairing. You might be prompted for a pairing code; this is usually “0000” or “1234,” but check your adapter’s manual for specifics. Once paired, you’re ready to move on to the next step. Check out our guide on the bafx obd2 free app.
Setting up Torque Pro with your BAFX Bluetooth OBD2 Scan Tool
Torque Pro is a highly-rated OBD2 app that offers a wealth of features for monitoring and diagnosing your vehicle’s performance. After downloading and installing the app from your device’s app store, you’ll need to configure it to work with your BAFX adapter. Open Torque Pro and navigate to the “Settings” menu. Select “OBD2 Adapter Settings” and then “Choose Bluetooth Device.” Choose your BAFX adapter from the list of paired devices.
Testing the connection is crucial before diving into diagnostics. In Torque Pro, look for a “Connection Status” or similar indicator. A successful connection is usually indicated by a green light or a “Connected” message. Now you can start using the many features of Torque Pro, from reading real-time sensor data to clearing those pesky check engine lights. For those interested in the elm327 wifi obd2 obdii scanner, we have a dedicated guide on our website.
Understanding and Interpreting Diagnostic Trouble Codes (DTCs)
Once connected, tap the “Fault Codes” button in Torque Pro. The app will then scan your vehicle’s onboard computer for any stored DTCs. These codes are standardized and represent specific issues within your vehicle’s systems. Torque Pro usually provides a brief description of each code, but for more in-depth information, you can search online databases. Understanding these codes is essential for accurate diagnosis. Remember, a DTC points to a potential problem area, not necessarily the exact cause. Further investigation is often required.
Advanced Features of Torque Pro and BAFX
Beyond basic code reading, Torque Pro offers a plethora of advanced features. You can monitor real-time sensor data such as engine coolant temperature, intake air temperature, and oxygen sensor readings. You can also create custom dashboards to display the information that’s most important to you. BAFX adapters, particularly the bafx 34t5 best mercedes obd2 adapter for android, are renowned for their compatibility and reliability, making them an excellent choice for use with Torque Pro. We have detailed reviews on the best torque android obd2 o apps available.
How do I connect my BAFX to Torque Pro?
Pair the BAFX adapter with your phone’s Bluetooth. In Torque Pro, select your BAFX device under “OBD2 Adapter Settings.”
What is a DTC?
A Diagnostic Trouble Code (DTC) is a code stored in your vehicle’s computer indicating a potential issue.
Why is my BAFX not connecting?
Check the pairing code, ensure your phone’s Bluetooth is enabled, and try restarting both devices.
Conclusion: Mastering Your Bluetooth OBD2 Scan Tool with BAFX and Torque Pro
Using a bluetooth obd2 scan tool, especially a BAFX paired with Torque Pro, empowers you to take control of your vehicle’s diagnostics. From identifying trouble codes to monitoring real-time performance, these tools provide invaluable insights into your car’s health. By understanding how to use these tools effectively, you can save money on repairs, stay informed about your vehicle’s condition, and enjoy peace of mind on the road.
FAQ
- Is Torque Pro free? There’s a free version with limited features, and a paid version with full functionality.
- Where is my car’s OBD2 port located? It’s usually under the dashboard on the driver’s side.
- Can I clear DTCs with Torque Pro? Yes, but it’s important to address the underlying issue before clearing codes.
- Does BAFX work with all cars? BAFX adapters are compatible with most OBD2 compliant vehicles (1996 and newer in the US).
- What if I can’t connect my BAFX to Torque Pro? Check your Bluetooth settings, ensure the adapter is properly plugged in, and try restarting both devices.
- Do I need an internet connection to use Torque Pro? No, an internet connection is only required for initial setup and downloading updates.
- Where can I find more information about specific DTCs? Online DTC databases and automotive forums are excellent resources.
Common Scenarios and Troubleshooting
- Scenario: BAFX adapter not connecting. Solution: Check pairing code, Bluetooth connection, and restart devices.
- Scenario: Torque Pro not reading data. Solution: Ensure the correct OBD2 protocol is selected in Torque Pro settings.
- Scenario: Unfamiliar DTC. Solution: Consult online DTC databases for detailed information.
Further Exploration
Explore more OBD2 related articles and resources on our website. You can find information on specific BAFX models, in-depth Torque Pro tutorials, and troubleshooting guides for common OBD2 issues. bafx bluetooth obd2 app
For further assistance, contact us via WhatsApp: +1(641)206-8880, Email: [email protected] or visit us at 789 Elm Street, San Francisco, CA 94102, USA. We have a 24/7 customer support team ready to help.