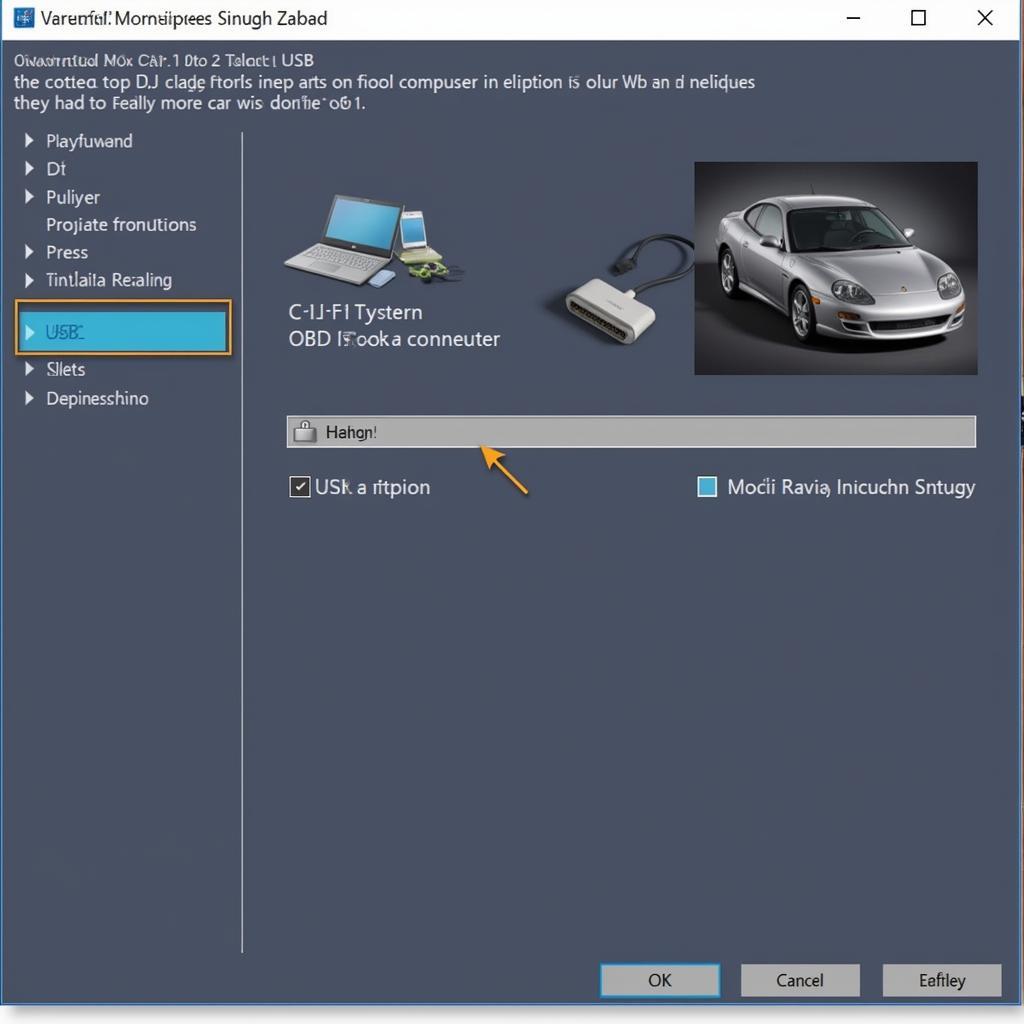OBD2 et machines virtuelles : les bases
Avant de commencer, rappelons les concepts clés :
- OBD2 (On-Board Diagnostics II) : Ce système standardisé permet aux appareils externes de communiquer avec l’ordinateur de bord de votre véhicule et d’accéder aux informations de diagnostic.
- Machine virtuelle (VM) : Un logiciel qui émule un système informatique physique, vous permettant d’exécuter différents systèmes d’exploitation sur votre ordinateur. VirtualBox est un exemple populaire de logiciel de VM gratuit et open source.
Le défi consiste à permettre à la machine virtuelle de reconnaître et d’utiliser l’interface OBD2 physique connectée à votre ordinateur hôte.
Étapes pour connecter votre interface OBD2 à VirtualBox
Voici un guide étape par étape pour configurer votre connexion OBD2 dans VirtualBox :
- Connecter votre interface OBD2 : Branchez votre interface OBD2 sur le port OBD2 de votre véhicule (généralement situé sous le volant) et connectez l’autre extrémité à un port USB de votre ordinateur.
- Lancer VirtualBox : Ouvrez VirtualBox et démarrez la machine virtuelle que vous souhaitez utiliser pour les diagnostics OBD2.
- Accéder aux paramètres USB : Pendant que la machine virtuelle est en cours d’exécution, accédez au menu « Périphériques » dans la fenêtre VirtualBox et sélectionnez « Périphériques USB ».
- Identifier votre interface OBD2 : Vous devriez voir une liste des périphériques USB connectés. Recherchez votre interface OBD2. Elle peut être répertoriée par le nom de son fabricant ou son numéro de modèle.
- Connecter à la machine virtuelle : Cliquez sur l’entrée de l’interface OBD2 dans la liste pour la connecter à la machine virtuelle.
- Installer les pilotes (si nécessaire) : Le système d’exploitation de votre machine virtuelle peut nécessiter des pilotes spécifiques pour l’interface OBD2. Installez ces pilotes comme vous le feriez sur un ordinateur physique.
- Vérifier la connexion : Une fois les pilotes installés, ouvrez votre logiciel OBD2 dans la machine virtuelle. Le logiciel devrait maintenant détecter et se connecter à votre véhicule.
Dépannage
Si vous rencontrez des problèmes de connexion, tenez compte de ces étapes de dépannage :
- Mode de compatibilité USB : VirtualBox propose différents modes de compatibilité USB. Essayez de passer à un autre mode (par exemple, USB 2.0 ou 3.0) si la connexion ne fonctionne pas initialement.
- Problèmes de pilote : Assurez-vous d’avoir installé les pilotes corrects dans votre machine virtuelle. Des pilotes obsolètes ou incompatibles sont une cause fréquente de problèmes de connectivité.
- Ressources de la machine virtuelle : Allouez suffisamment de ressources (RAM, CPU) à la machine virtuelle, en particulier si vous utilisez un logiciel OBD2 exigeant.
Conclusion
Bien que cela implique quelques étapes, connecter votre interface OBD2 à VirtualBox est un processus simple. En suivant ce guide, vous pouvez débloquer la puissance des diagnostics avancés et de l’analyse des données pour votre véhicule, le tout dans un environnement virtuel contrôlé.
« Les machines virtuelles sont incroyablement utiles pour les diagnostics automobiles, » déclare Michael Thompson, ingénieur automobile senior chez OBDFree. « Elles fournissent un environnement sûr et isolé pour tester différents logiciels et configurations sans risquer votre système d’exploitation principal. »
N’oubliez pas de toujours vous référer à la documentation de votre interface OBD2 et de VirtualBox pour obtenir des instructions spécifiques et des informations sur la compatibilité. Bon diagnostic !