Your cart is currently empty!
ioGeek OBD2: Understanding the Ports and Their Functions
The ioGeek OBD2 scanner is a powerful tool for diagnosing car problems, but it’s only as good as your understanding of the data it provides. A key part of this is knowing which ports are used for what. This article will demystify the ioGeek OBD2’s port system, giving you the knowledge to get the most out of your diagnostic experience.
Decoding the ioGeek OBD2 Ports
The ioGeek OBD2 scanner typically comes equipped with several ports, each serving a specific purpose:
-
OBD2 Port: This is the main port and connects directly to your vehicle’s OBD2 port, usually located under the dashboard on the driver’s side. It’s the primary communication pathway for retrieving diagnostic data.
-
USB Port: This port is used to connect the ioGeek scanner to your computer or laptop. This allows you to update the scanner’s firmware, download diagnostic software, and transfer saved data for analysis.
-
MicroSD Card Slot: The microSD card slot provides expandable storage for the ioGeek scanner. This is particularly useful for storing large diagnostic logs, freeze frame data, and recording live data streams during test drives.
Why Understanding Your ioGeek OBD2 Ports Matters
Knowing what each port on your ioGeek OBD2 scanner does is crucial for several reasons:
- Effective Troubleshooting: Accurately diagnosing car problems often involves updating your scanner’s software or transferring data to a computer for further analysis.
- Data Management: The ability to expand your scanner’s storage with a microSD card allows for comprehensive data logging and analysis, especially for intermittent issues.
- Staying Current: Regular firmware updates through the USB port ensure that your ioGeek scanner remains compatible with new vehicle models and has access to the latest features and bug fixes.
Common Questions About ioGeek OBD2 Ports
Q: Can I use any USB cable to connect my ioGeek scanner to my computer?
While any standard USB cable may seem like it fits, it’s recommended to use the cable provided with your ioGeek scanner. Using the correct cable ensures optimal data transfer speeds and minimizes the risk of connection issues.
Q: What type of microSD card is compatible with my ioGeek OBD2 scanner?
Refer to your ioGeek user manual for specific microSD card recommendations. Generally, Class 10 microSD cards with sufficient storage capacity (e.g., 32GB or higher) are suitable for most diagnostic needs.
Taking Your ioGeek OBD2 Experience Further
Understanding the ports on your ioGeek OBD2 scanner is just the beginning. To maximize its potential, explore the wealth of information and resources available on the OBDFree website. Here you can find:
- Comprehensive ioGeek OBD2 scanner reviews
- Detailed guides on using your scanner for various car makes and models
- Troubleshooting tips and FAQs
- The latest news and updates on OBD2 technology
For personalized support, our dedicated customer service team is available 24/7 via WhatsApp: +1(641)206-8880, Email: [email protected]. We’re here to help you become a more confident and informed car owner.
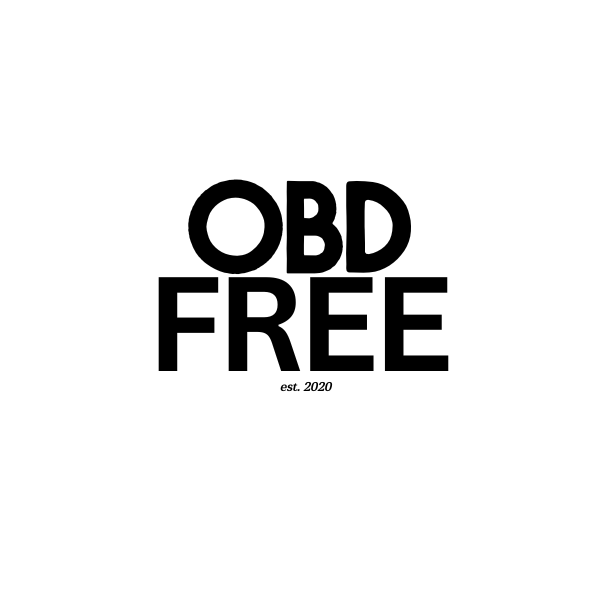
Leave a Reply