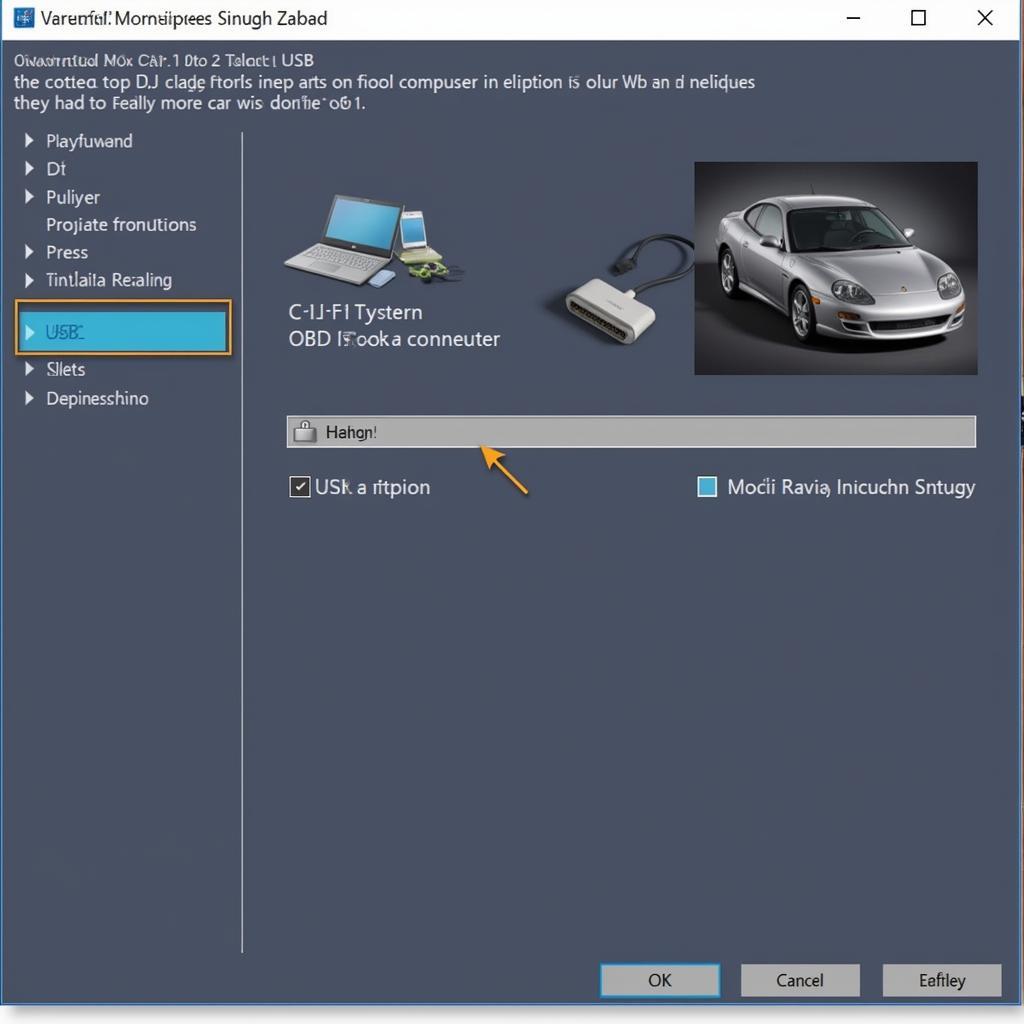OBD2 en virtuele machines: de basis
Voordat we beginnen met de installatie, even een korte samenvatting:
- OBD2 (On-Board Diagnostics II): Dit gestandaardiseerde systeem laat externe apparaten communiceren met de computer van je voertuig en diagnostische informatie opvragen.
- Virtuele Machine (VM): Software die een fysiek computersysteem emuleert, zodat je verschillende besturingssystemen kunt draaien op je bestaande computer. VirtualBox is een populair voorbeeld van gratis en open-source VM-software.
De uitdaging is om de virtuele machine de fysieke OBD2-kabel, die is aangesloten op je hostcomputer, te laten herkennen en gebruiken.
Stappen om je OBD2-kabel aan te sluiten op VirtualBox
Hieronder vind je een stappenplan om je OBD2-verbinding in te stellen in VirtualBox:
- Sluit je OBD2-kabel aan: Sluit je OBD2-kabel aan op de OBD2-poort van je voertuig (meestal onder het stuur) en verbind het andere uiteinde met een USB-poort op je computer.
- Start VirtualBox: Open VirtualBox en start de virtuele machine die je wilt gebruiken voor OBD2-diagnose.
- Open USB-instellingen: Terwijl de virtuele machine draait, ga je naar het menu “Apparaten” in het VirtualBox-venster en selecteer je “USB-apparaten”.
- Identificeer je OBD2-kabel: Je ziet een lijst met aangesloten USB-apparaten. Zoek naar je OBD2-kabel. Deze kan worden vermeld met de naam of het modelnummer van de fabrikant.
- Verbind met virtuele machine: Klik op de vermelding van de OBD2-kabel in de lijst om deze te verbinden met de virtuele machine.
- Installeer drivers (indien nodig): Het besturingssysteem van je virtuele machine heeft mogelijk specifieke drivers nodig voor de OBD2-kabel. Installeer deze drivers net zoals je dat op een fysieke computer zou doen.
- Controleer de verbinding: Open, nadat de drivers zijn geïnstalleerd, je OBD2-software in de virtuele machine. De software zou nu je voertuig moeten detecteren en er verbinding mee moeten maken.
Problemen oplossen
Als je problemen ondervindt met het verbinden, overweeg dan deze stappen voor probleemoplossing:
- USB-compatibiliteitsmodus: VirtualBox biedt verschillende USB-compatibiliteitsmodi. Probeer over te schakelen naar een andere modus (bijv. USB 2.0 of 3.0) als de verbinding in eerste instantie niet werkt.
- Driverproblemen: Zorg ervoor dat je de juiste drivers hebt geïnstalleerd in je virtuele machine. Verouderde of incompatibele drivers zijn een veelvoorkomende oorzaak van verbindingsproblemen.
- Middelen van de virtuele machine: Wijs voldoende resources (RAM, CPU) toe aan de virtuele machine, vooral als je veeleisende OBD2-software gebruikt.
Conclusie
Hoewel het een paar stappen omvat, is het aansluiten van je OBD2-kabel op VirtualBox een eenvoudig proces. Door deze handleiding te volgen, kun je de kracht van geavanceerde diagnose en data-analyse voor je voertuig ontsluiten, allemaal binnen een gecontroleerde virtuele omgeving.
“Virtuele machines zijn ontzettend handig voor autodiagnose,” zegt Michael Thompson, Senior Automotive Engineer bij OBDFree. “Ze bieden een veilige en geïsoleerde omgeving om verschillende software en configuraties te testen zonder je hoofd-besturingssysteem in gevaar te brengen.”
Raadpleeg altijd de documentatie van je OBD2-kabel en VirtualBox voor specifieke instructies en compatibiliteitsinformatie. Veel succes met de diagnose!