In the ever-evolving landscape of car diagnostics, using an OBD2 scanner with your Windows XP computer can seem a bit like stepping back in time. While Windows XP might be considered vintage in the tech world, it can still be a viable option for connecting with your car’s computer. This guide is here to walk you through finding, installing, and troubleshooting OBD2 drivers for Windows XP.
Understanding the Basics: OBD2, Drivers, and Windows XP
Before we dive into the details, let’s get our bearings. OBD2, short for On-Board Diagnostics, is a standard system found in most cars manufactured after 1996. It allows you to access your car’s computer, read diagnostic trouble codes, and monitor various parameters in real time.
To connect your Windows XP computer to your car’s OBD2 port, you’ll need three things:
- An OBD2 Scanner: This is the hardware that physically connects to your car’s OBD2 port. There are many types available, including USB, Bluetooth, and WiFi scanners.
- OBD2 Software: This software, installed on your computer, interprets the data received from the scanner and presents it in a user-friendly format.
- OBD2 Drivers: These are software components that act as translators between the OBD2 scanner hardware and your Windows XP operating system.
Finding the right drivers for your specific OBD2 scanner is crucial for a successful connection.
Finding the Right OBD2 Drivers for Windows XP
Now that we understand the basics, let’s find those elusive drivers! Here’s a step-by-step guide:
-
Identify Your OBD2 Scanner: The first step is knowing the exact make and model of your OBD2 scanner. Look for this information on the scanner itself, the packaging, or the manufacturer’s website.
-
Check the Manufacturer’s Website: Head to the manufacturer’s website and navigate to their support or downloads section. Look for drivers specifically compatible with your scanner model and, crucially, Windows XP.
-
Third-Party Driver Websites (Use with Caution): If the manufacturer doesn’t offer Windows XP drivers, you can try reputable third-party driver websites. Exercise caution, as downloading from unreliable sources can expose your computer to security risks.
Installing OBD2 Drivers on Windows XP: A Step-by-Step Guide
Once you’ve downloaded the correct drivers, it’s time to install them. Here’s how:
-
Connect Your OBD2 Scanner: If using a USB scanner, connect it directly to your computer. For Bluetooth or WiFi scanners, follow the pairing instructions provided by the manufacturer.
-
Locate the Downloaded Driver File: Find the downloaded driver file, usually a .zip or .exe file.
-
Extract the Files (if necessary): If the driver file is compressed (e.g., a .zip file), you’ll need to extract its contents before installation.
-
Run the Setup File: Double-click the setup file (usually named setup.exe or install.exe) to begin the installation process.
-
Follow the On-Screen Instructions: The installation wizard will guide you through the process. Carefully read and follow the prompts, selecting the appropriate options when necessary.
-
Restart Your Computer: After the installation is complete, restart your computer to ensure the drivers are properly loaded.
Troubleshooting OBD2 Driver Issues on Windows XP
Encountering issues? Don’t worry; driver problems are common. Here are some troubleshooting tips:
-
Verify Driver Compatibility: Double-check that you’ve downloaded drivers explicitly designed for your scanner model and Windows XP. Using incorrect drivers can lead to compatibility issues.
-
Update Windows XP: Ensure your Windows XP installation is up-to-date with the latest service packs and security updates. Outdated operating systems can sometimes cause driver conflicts.
-
Reinstall Drivers: If you suspect a corrupted driver installation, try uninstalling and reinstalling the drivers.
-
Check Device Manager: Access Device Manager in Windows XP (Control Panel > System > Hardware > Device Manager) and look for any error symbols next to your OBD2 scanner. This can indicate driver problems.
-
Contact Support: If you’re still facing difficulties, don’t hesitate to reach out to the OBD2 scanner manufacturer’s customer support for assistance.
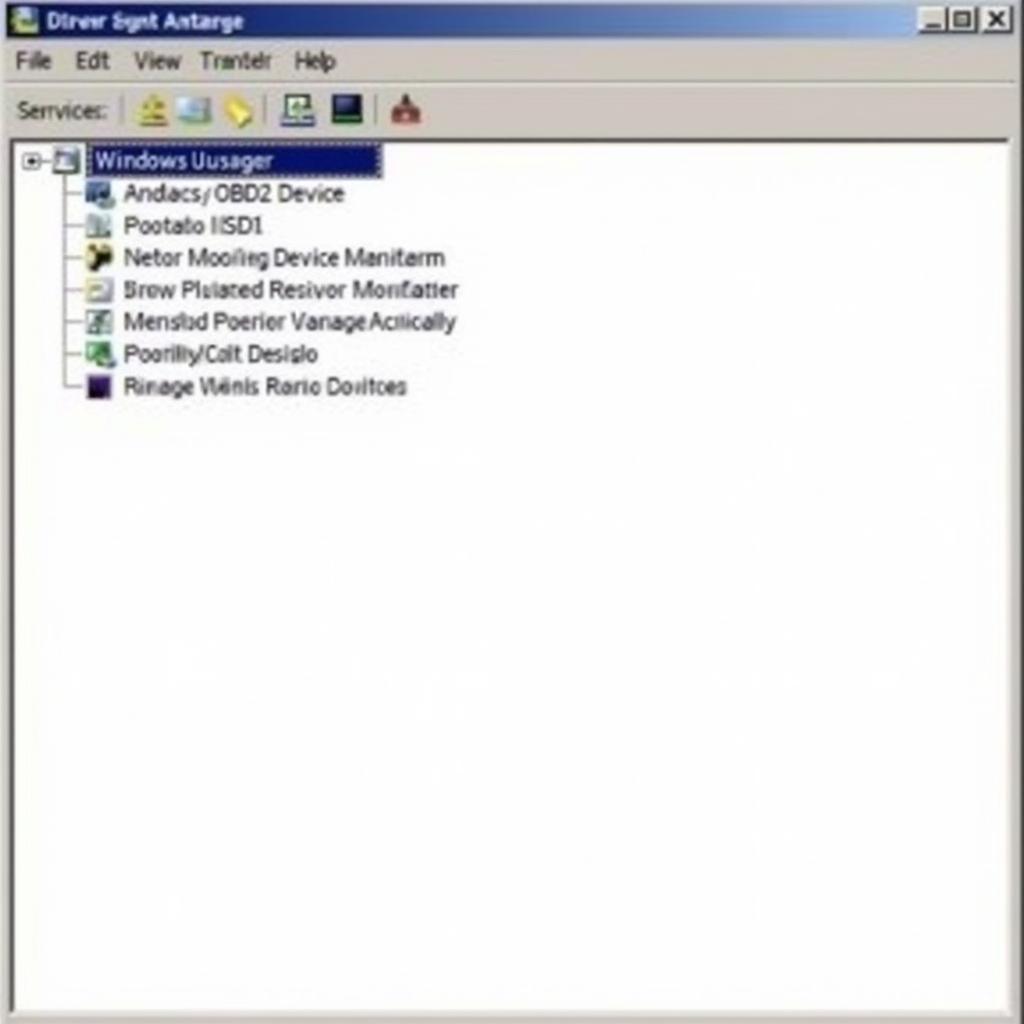 Troubleshooting OBD2 Driver Issues in Device Manager
Troubleshooting OBD2 Driver Issues in Device Manager
OBD2 Drivers Windows XP: Navigating Compatibility in a Modern World
Finding and installing OBD2 drivers for Windows XP can be a bit more challenging in today’s world, but it’s certainly doable! By following these steps and troubleshooting tips, you can unlock the power of OBD2 diagnostics even on a vintage operating system. Remember to be patient, persistent, and don’t hesitate to seek help from the experts when needed.
Frequently Asked Questions:
-
Can I use any OBD2 scanner with Windows XP?
- While many OBD2 scanners are compatible with Windows XP, it’s essential to check for driver availability for your specific scanner model.
-
Where can I find OBD2 software compatible with Windows XP?
- Several OBD2 software options support Windows XP. Search online for “OBD2 software for Windows XP” to explore available choices.
-
What should I do if my OBD2 scanner isn’t recognized by Windows XP?
- Start by verifying driver installation and compatibility. If issues persist, consult the manufacturer’s troubleshooting guide or contact their support team.
-
Are there any risks associated with using third-party driver websites?
- Downloading drivers from unreliable sources can expose your computer to security threats. Stick to reputable websites or the manufacturer’s official website whenever possible.
-
What are some alternative operating systems for OBD2 diagnostics if I can’t find drivers for Windows XP?
- Consider upgrading to a more modern operating system like Windows 7, 8, or 10, as they often have better driver support for newer OBD2 scanners.
For further assistance or any other car diagnostic related questions, feel free to reach us via WhatsApp: +1(641)206-8880, Email: [email protected]. Our 24/7 customer support team is here to help!

